Validación de datos
Introducción
Excel te permite que los valores
que ingreses a las celdas sean íntegros y válidos para los cuales fueron
configurados. Esto ayuda a que la información se encuentre controlada, y de
cierta forma, a que las fórmulas o funciones utilizadas sean de acuerdo con el
tipo de dato que está configurado en la celda. Por otro lado, es posible
compartir y proteger libros y hojas de cálculo sin que se corra el riesgo de
que sean modificados o eliminados, ya que Excel provee estas herramientas
fáciles de configurar, dando al usuario que lo comparte la certeza de que la
información permanecerá.
Explicación
Validación de datos
Esta herramienta es muy útil si
la empleas correctamente. Una validación de datos se encarga de comprobar si
los datos que ingresas a las celdas son válidos o no, esto dependerá de la
configuración que le diste al tipo de dato. La herramienta de validación de
datos la encuentras en la ficha de Datos > grupo Herramienta
de datos > Validación de datos.
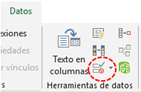
Para ejemplificar cada tipo de
datos, considera el siguiente inventario de una zapatería.
Los tipos de datos válidos que
puedes emplear son:
- Cualquier valor: aquí especificas cualquier
tipo de dato dentro de la celda.
- Números: este valor puede ser decimal o
entero. Al utilizar este tipo de dato, el número puede ser incluido o
excluido en un determinado rango o bien utilizarlo en una fórmula.
- Lista: la validación se apoya en una lista
que previamente definiste, por ejemplo, “Sí” o “No”, “Verdadero” o
“Falso”, entre otros.
Es importante tomar en cuenta que
en el campo Origen, puedes hacer referencia a una celda de otra hoja de
cálculo.
- Fecha: aquí puedes especificar una fecha de
inicio y de fin u otras alternativas, por ejemplo: “entre”, “no está
entre”, “mayor que”, “menor que”, entre otros.
- Hora: al igual que tipo fecha, puedes elegir
una hora de inicio y de fin.
- Longitud de texto: aquí puedes especificar
un mínimo o máximo de caracteres.
- Personalizada: la validación la basas en el
empleo de una fórmula.
Cuando utilizas esta herramienta
y eliges cualquier tipo de dato tendrás disponible el cuadro de diálogo
“Validación de datos” con sus respectivas características, aquí un ejemplo del
tipo “Cualquier valor” de la ficha Configuración:
La opción Omitir blancos te
permite introducir cualquier valor durante la validación y si los valores
permitidos se basan en un rango de celdas con un nombre definido y en el mismo
existen celdas vacías.
La opción Aplicar estos
cambios a otras celdas con la misma configuración, puedes
aplicar un cambio realizado a una celda a otras que contengan la misma
configuración de la validación.
En la ficha Mensaje de
entrada tienes la siguiente imagen:
Los elementos de
esta ficha son:
|
Mostrar mensaje de entrada al seleccionar la celda |
Campo título |
Mensaje de entrada |
|
Activa esta opción para que
cuando el cursor se sitúe sobre la celda se visualice un mensaje
personalizado por ti. |
Describes un título para el
mensaje que se desea desplegar. |
En este espacio redactarás qué
tipo de dato o valor está permitido introducir en la celda. |
Continuando con el mismo ejemplo,
ahora toca el turno de configurar la ficha Mensaje de entrada para
validar que en la columna tipo sólo se elija “Si” o “No”:
En la ficha Mensaje de
Error tienes la siguiente imagen:
Los elementos de
esta ficha son:
Mostrar mensaje de error si se
introducen datos no válidos: activa esta opción si deseas que se muestre el
mensaje de error o no.
Estilo: es la categoría
que le darás al mensaje de error. Puede ser de tres tipos: alto, advertencia e
información.
Título: asignas un nombre
para tu mensaje.
Mensaje de error: aquí en
este espacio describes el mensaje de error que se le desplegará al usuario
cuando intenta introducir un valor no válido.
Finalmente, configura la
ficha Mensaje de error para el mismo ejemplo:
Si deseas eliminar las
validaciones, sólo debes de seleccionar el rango de datos que la contienen y
dar clic en la opción Borrar.
Otras características con las que
cuenta la herramienta Validar datos es que puedes señalar los
valores que no cumplen con el criterio de validación, esto se señala con la
herramienta Rodear con un círculo datos no válidos:
Observa cómo al activar o hacer
clic en esta opción en el ejemplo que has estado realizado, todas las entradas
inválidas han sido señaladas en un círculo en color rojo.
Y para eliminar estos círculos,
sólo debes hacer clic en la opción Borrar círculos de la validación:
Proteger hojas y libros
Esta herramienta de Excel te
permite proteger algún elemento, ya sea un rango, una hoja, o todo un libro,
para así evitar que puedan realizarse cambios. Para utilizar esta herramienta
debes ir a la ficha Revisar > grupo Proteger >
botón Proteger hoja o Proteger libro o Permitir
editar rangos.
A continuación, revisa cada uno
de los tipos de protección:
|
Proteger hoja |
Proteger libro |
Permitir editar rangos |
|
Protege la hoja y el contenido
de las celdas que están bloqueadas. |
Permite proteger un libro para
que las hojas no sufran un cambio o eliminación, también evita que las
ventanas se puedan redimensionar. |
Permite configurar la
protección por contraseña en un rango y elegir los usuarios que puedan
modificar esos rangos. Una vez configurada, haga clic
en Proteger hoja para activar los rangos protegidos por contraseña. |
Por ejemplo, te hacen llegar un
libro que contiene el inventario de una zapatería. Aplica cada uno de los
conceptos de protección. En una hoja nueva de Excel ingresa la siguiente
información:
Proteger
hoja
Para proteger
la hoja debes seguir los siguientes pasos:
- Presiona el comando Proteger hoja de
la ficha Revisar.
- En el cuadro de diálogo Proteger hoja,
tienes los siguientes elementos:
- Contraseña para desproteger la hoja: es
importante que la recuerdes para poder reconfirmar y desproteger la hoja
cuando ya no desees tenerla protegida.
- Proteger hoja y contenido de celdas bloqueadas.
- Permitir a los usuarios de esta hoja de cálculo:
aquí debes seleccionar, si así lo deseas, las distintas opciones que le
permitirías al usuario realizar, es decir, si aplicas o no un bloqueo de
celdas en específico.
- Presiona el botón Aceptar.
- Observa que, al hacer clic en cualquiera de estas
celdas, éstas se encuentran bloqueadas, puesto que la hoja tiene una
contraseña asignada por ti mismo y la configuración “Permisos a los
usuarios” activada.
- Para quitar la protección a la hoja, debes hacer
clic en Desproteger hoja y en el cuadro de diálogo Desproteger
hoja debes ingresar la contraseña y presionar el botón Aceptar.
Importante: Si deseas
bloquear o desbloquear una celda o un rango, primero debes de seleccionar la
celda y después acceder al cuadro de diálogo “Formato de celdas” en donde debes
acceder a la ficha “Proteger” y activar la opción “Bloqueada” para que impida
que la celda sea modificada si la hoja está bloqueada, de lo contrario, si la
opción “Oculta” está activa, se oculta el contenido de una celda mostrando
únicamente su valor o resultado.
Proteger
libro
Con esta herramienta lo
que proteges es la estructura del libro. Esto impedirá que se
inserten o eliminen hojas de cálculo, cambiar el nombre, se muevan o se copien.
También se puede evitar que las ventanas se redimensionen y todo esto lo
realizarás a través de una contraseña. Para proteger un libro, considera los pasos
siguientes:
- Debes ir a la ficha “Revisar”, grupo “Proteger”,
“Proteger libro”.
- Utilizando la información del ejemplo anterior,
presiona el comando “Proteger libro” y en el cuadro de diálogo “Proteger
estructuras y ventanas” ingresa una contraseña:
- Cuando presionas “Aceptar”, te solicita que
ingreses nuevamente la contraseña para reconfirmar:
- Para probar que realmente esta opción funciona,
intenta agregar una nueva hoja de cálculo. Para ello, ve a la ficha
“Inicio”, grupo “Celdas”, “Insertar”.
Aquí te das cuenta que la opción
“Insertar hoja” ha quedado desactivada:
- Otro ejemplo es al intentar cambiar el nombre a la
hoja, al querer hacerlo aparece este mensaje:
También es posible proteger
un libro a través de una contraseña, utilizando la herramienta
Opciones generales que se encuentra disponible cuando se guarda el
libro.
Para proteger el libro debes
ingresar una contraseña para lectura y para escritura para que, cada vez que se
abra el libro, Excel te solicite su ingreso:
En la siguiente imagen se
muestra, que cuando abres el libro, te solicita la contraseña para apertura y
escritura y posteriormente te solicita reconfirmar:
Proteger
un rango de celdas
Esta
opción te ayudará a proteger o bloquear sólo algunas celdas de una hoja de
cálculo. Para ello, del libro Inventario deseas que únicamente sea modificado
el rango K6:K16, es decir, el resto de la información contenida en las celdas
deben quedar protegidas:
- Selecciona todas las celdas que no pueden ser
cambiadas y simultáneamente las que el usuario puede modificar.
- Con el clic derecho, ve a formato de celdas y elige
la opción “Proteger” y desmarca la casilla “Bloqueada” y “Oculta” y
presiona el botón “Aceptar”.
- Ingresa nuevamente y elige la opción “Bloqueada”.
- Selecciona el rango de K6:K16 e ingresa nuevamente
a la opción “Formato de celdas” de la ficha “Proteger” y desactiva la
casilla bloqueada.
- Protege y confirma la hoja con una contraseña.
- Revisa que el rango de celdas se puede cambiar y el
resto de las celdas no es posible.
Compartir hojas y libros
Puedes compartir información a
través de un libro en el que se está accediendo simultáneamente por varios
usuarios. Compartir no solo es permitir acceder a un mismo libro para su
consulta, sino para que este sea modificado siempre y cuando la protección y
seguridad del libro lo permitan. En Excel 365 ya no se encuentra el botón de
Compartir libro de la pestaña Revisar, ahora se encuentra en la parte superior
derecha en el botón Compartir.
Si quieres compartir un libro da
clic en Compartir.
Al presionar este comando accedes
al siguiente cuadro de diálogo:
En este cuadro de diálogo puedes
enviar el vínculo y compartir tu libro de Excel con las personas que tú desees,
colocando su correo electrónico y agregando un mensaje de texto. Además, si
presionas el primer recuadro, se despliegan varias opciones de edición, restricción
y seguridad de tu libro:
- Cualquier persona que tenga el vínculo.
- Usuarios de tu misma organización que tengan el
vínculo.
- Personas que tienen acceso.
- Personas determinadas.
Puedes permitir la edición del
libro o restringirla, así como establecer fecha de expiración del vínculo. Por
otro lado, puedes establecer una contraseña de seguridad, así como bloquear la
descarga del archivo.
Una vez compartido el libro se
mostrará el siguiente mensaje:
Al momento de enviar, los
usuarios recibirán un mensaje de correo electrónico invitándoles a abrir el
archivo. Pueden seleccionar el vínculo para abrir el libro. Se abrirá un
explorador web y el libro se abrirá en Excel para la web. Si quieren usar la aplicación
de escritorio de Excel para ser coautor, pueden seleccionar Editar en
la aplicación de escritorio. Pero necesitarán una versión de la
aplicación de Excel que sea compatible con la coautoría. Excel para Android,
Excel para iOS, Excel Mobile y Excel para Microsoft 365 son las versiones que
actualmente admiten la coautoría. Si no tienen una versión compatible, pueden
editarlas en el explorador.
Para proteger la información
contenida en un libro protegido, ya sea de forma total o parcial, realiza los
mismos pasos para proteger el libro.
La opción Permitir a
usuarios modificar rangos, permite que los usuarios puedan hacer
modificaciones a un rango bloqueado.
Al hacer clic en la opción que se
localiza en la ficha Revisar > grupo Proteger > Permitir
editar rangos, se abre el siguiente cuadro de diálogo.
En este cuadro de diálogo haz
clic en Nuevo, y en el cuadro de diálogo Nuevo rango,
ingresa la siguiente información:
Título: aquí debes de
escribir un nombre para acceder al rango.
Correspondiente a las celdas: aquí
debes seleccionar las celdas que componen el rango.
Contraseña del rango: aquí
debes de escribir una contraseña.
Al presionar Aceptar,
el siguiente cuadro de diálogo consiste en verificar el rango que previamente
se seleccionó, este será el rango de datos que contenga las celdas no
bloqueadas cuando la hoja está protegida.
Presiona el botón Aceptar para
que este rango quede desbloqueado cuando la hoja esté protegida.
Cuando intentas acceder al rango
que previamente seleccionaste, el cuadro de diálogo Desbloquear te
solicita la contraseña para realizar la modificación en esas celdas en
específico.
Las anteriores pantallas se obtuvieron directamente del software, para fines
educativos.
Checkpoint
Asegúrate de:
- Conocer los tipos de protección de una hoja de
cálculo y libro.
- Aplicar validaciones a los valores contenidos en
las celdas.
- Poder compartir y proteger la información de los
libros.

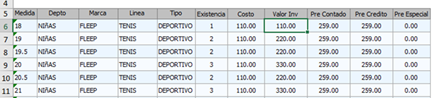





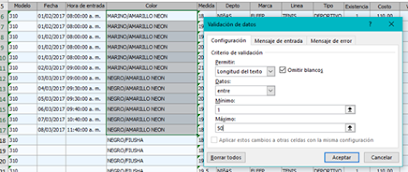




































Comentarios
Publicar un comentario