Lección 6. BUSCAR, BUSCARV y BUSCARH
Introducción
Cuando necesitas hacer una búsqueda lo más común es hacerlo
a través de las filas o columnas. En este sentido las funciones que se emplean
con este propósito y de forma eficiente son BUSCARV y BUSCARH. Dentro de la
biblioteca de funciones de búsqueda de Excel hay otras funciones con este mismo
propósito y que se utilizan de acuerdo a la situación que se desea resolver:
Buscar, Coincidir y Transponer.
Explicación
Función BUSCARV
Utiliza esta función cuando, dentro de un conjunto de datos
e inclusive en una tabla de datos, desees encontrar un valor dentro de una
columna especifica; es decir, busca un valor particular en la columna más a la
izquierda de una matriz y devuelve el valor en la misma fila de aquella columna
que fue previamente especificada. La V en BUSCARV significa vertical. Su
sintaxis es la siguiente:
BUSCARV(Valor_buscado, Matriz_buscar_en,
Indicador_columnas, Ordenado)
Explicación de los argumentos
Valor_buscado: es el valor que se busca en la
primera columna del argumento matriz_buscar_en; este puede ser un valor,
referencia o una cadena de texto.
Matriz_buscar_en: es el conjunto donde se buscan los
datos.
Indicador_columnas: es la posición numérica de
la columna en la que deberá buscar la función BUSCARV. Un indicador_columnas
igual a 1 devolverá el valor en la primera columna de matriz_buscar_en. Un
indicador_columnas igual a 2 devolverá el valor en la segunda columna de
matriz_buscar_en, y así sucesivamente.
Si el argumento indicador_columnas es menor que 1, la
función devolverá como resultado el valor de error #¡VALOR! Si el argumento
indicador_columnas es mayor que el número de columnas del argumento
matriz_buscar_en, la función devolverá el valor de error #N/A.
Ordenado: valor lógico en el que se especifica
que la función busque un valor igual o aproximado al incluido en el argumento
Valor_buscado. Si el argumento ordenado es Verdadero o se omite, la función
mostrará como resultado un valor aproximado, esto es, si no se encuentra un
valor exacto, devolverá como resultado el valor inmediatamente menor que el
especificado en el argumento de Valor_buscado. Si el valor lógico se especifica
como Falso, la función devolverá como resultado el valor buscado. En caso de no
encontrar ningún valor, el resultado será el valor de error #N/A.
Ejemplo:
Considera una lista de precios y existencia de partes de
colisión, que de acuerdo al código proporcionado se muestre la existencia de la
parte.
- Ingresa
la siguiente información como se muestra en la imagen:
- En
la celda G4 ingresa la siguiente función:
=BUSCARV(G3, A2:D11, 3, FALSO)
- Al
introducir el código de la parte en la celda G3, en la celda G4 mostrará
como resultado la existencia de la misma. Observa la siguiente imagen, en
donde se ingresa el código CFA4567 y el resultado que devuelve la función
es 68.
Función BUSCARH
Utiliza esta función cuando busques un valor en la fila
superior de una tabla o de una matriz de valores, en donde devuelva un valor en
la misma columna de una fila especificada en la tabla o matriz. Esta función se
utiliza cuando los valores de comparación se encuentren en una fila en la parte
superior de una tabla de datos y desees encontrar información que esté dentro
del número especificado de filas. Su sintaxis es la siguiente:
BUSCARH(Valor_buscado, Matriz_buscar_en, Indicador_filas,
Ordenado)
Explicación de los argumentos
Valor_buscado: es el valor que se busca en la
primera fila del argumento especificado en matriz_buscar_en; este puede ser un
valor, referencia o una cadena de texto.
Matriz_buscar_en: es el conjunto donde se buscan
los datos.
Indicador_filas: es la posición numérica de la fila en la que deberá buscar la función BUSCARH. Un indicador_filas igual a 1 devolverá el valor en la primera fila de matriz_buscar_en. Un indicador_filas igual a 2 devolverá el valor en la segunda fila de matriz_buscar_en, y así sucesivamente.
Si el argumento indicador_filas es menor que 1, la función devolverá el mensaje de valor de error #¡VALOR! Por el contrario, si el argumento indicador_filas es mayor que el número de filas en el argumento matriz_buscar_en, la función devolverá el valor de error #¡REF!
Ordenado: valor lógico en el que se especifica si se
desea que el elemento buscado por la función coincida de manera exacta o
aproximada. Si el valor se especifica como Verdadero, o se omite, el resultado
obtenido es aproximado, esto significa que, si no se encuentra un valor exacto,
se devuelve el mayor valor que sea menor que el que se especificó en el
argumento Valor_buscado. En caso de que en el argumento ordenado se especifique
como Falso, la función devolverá un resultado exacto. En caso de no encontrarse
un valor exacto la función devolverá como resultado el valor de error #N/A.
Utilizando el mismo ejemplo de la función BUSCARV, deseas
obtener la posición en la que se encuentra el código ingresado dentro de la
tabla de datos. Para ello solo modifica los rótulos de las celdas F3 y F4; para
la primera ingresa el texto Posición y para la segunda ingresa el texto Código.
- En
una hoja de Excel ingresa la siguiente información:
- En
la celda H9 y H10 ingresa la siguiente función, respectivamente:
=BUSCARH(A2, A2:E11, H8, FALSO)
=BUSCARH(B2, A2:D11, H8, FALSO)
- En
la celda H8 ingresa el número de posición deseada. Utiliza la posición 7 y
observa la información que resulta:
En la imagen anterior, el valor resultante en el rótulo
código es ANC8944 y en descripción Antimpactos Civic 13-18.
Recuerda que esta función maneja únicamente la posición en
que se encuentra la información solicitada. En este ejemplo la posición 7 se
establece contando a partir de los rótulos de columna, mas no corresponde a la
numeración de la fila que Excel le asigna.
Más funciones de búsqueda
Función BUSCAR
Esta función devolverá un valor de un rango de una fila o de
una columna, e inclusive de una matriz de datos. Esta función tiene 2 sintaxis:
la vectorial y la matricial.
La función Buscar en forma vectorial se encarga de buscar un
valor en un rango de una fila o de una columna, y devuelve un valor desde la
misma posición en un segundo rango de una fila o de una columna.
Por otra parte, la función Buscar en forma matricial busca
el valor que fue especificado en la primera fila o en la primera columna de la
matriz, y devuelve el valor desde la misma posición en la última fila o columna
de la matriz.
La sintaxis para la función Buscar en forma
de vector es:
BUSCAR(valor_buscado, vector_de_comparación,
vector_resultado)
Explicación de los argumentos
Valor_buscado: es el valor que se va a buscar
dentro del vector.
Vector_de_comparación: vector en el que se
buscará el valor buscado. Los datos contenidos deben estar siempre en orden
ascendente, si no es así la función devolverá resultados incorrectos.
Vector_resultado: es el vector que contiene la
columna o fila de resultados que se desea obtener.
Esta función cuando no puede encontrar el dato especificado
en el argumento valor_buscado, utilizará el mayor valor que se encuentre en el
argumento vector_de_comparación, que sea menor o igual al valor incluido en el
argumento valor_buscado.
Considera lo siguiente:
Cuando el valor especificado en valor_buscado es menor que
el valor más bajo del valor especificado en vector_de_comparación, la función
devolverá el valor de error #N/A.
- Para
entender mejor esta función usa la información de las funciones
anteriores, solo considera que la columna Código de parte tiene cambios,
para ello, ingresa la información de acuerdo con la siguiente imagen:
- En
la celda G4 ingresa la siguiente función para mostrar como resultado la
descripción de la parte de acuerdo al código proporcionado:
=BUSCAR(G3, A3:A11, B3:B11)
Si deseas utilizar la función Buscar en
forma matricial considera su sintaxis:
Buscar(valor_buscado, matriz)
Valor_buscado: es el valor que se va a buscar
dentro del vector.
Matriz: es un rango de celdas donde se buscará
el valor.
La función Buscar es muy parecida a las funciones BUSCARV y
BUSCARH, solo que la búsqueda la hace de acuerdo a las dimensiones de la
matriz. Es importante que consideres lo siguiente para lograr una búsqueda
eficiente:
- Si
la matriz cubre el área en donde se tienen más columnas que filas, la
función Buscar realizará la búsqueda a través del argumento valor_buscado
en la primera fila.
- Si
la matriz es cuadrada o contiene más filas que columnas, la función Buscar
realizará la búsqueda en la primera columna.
- En
las funciones BUSCARV y BUSCARH se especifica la celda buscando hacia
abajo, filas o columnas; en cambio, la función Buscar selecciona el último
valor de la fila o columna.
Función COINCIDIR
La puedes emplear cuando busques un determinado valor en un
rango dado, y cuyo resultado será la posición en la que se encuentre. De
acuerdo al orden en el que se hallen los valores dentro del rango y del tipo de
coincidencia indicado, es posible obtener diferentes resultados. Cuando la
función no encuentre una coincidencia devolverá como resultado un error #N/A.
La sintaxis de la función es la siguiente:
Coincidir (valor_buscado, matriz_buscada,
tipo_de_coincidencia)
Explicación de los argumentos:
Valor_buscado: es el valor que se desea buscar
en la matriz buscada.
Matriz_buscada: rango de celdas en el que se
buscará el valor indicado.
Tipo_de_coincidencia: indica cómo ha de
coincidir el valor buscado con los valores de la matriz buscada. Consta de tres
tipos de coincidencia:
- 1
= menor que
- 0
= coincidencia exacta
- -1
= mayor que
- En
este ejemplo, usa la información de las partes de colisión e ingresa la
siguiente información:
- Deseas
mostrar la posición que le corresponde a un código especificado en la
celda G4 dentro de la tabla de datos, para ello en la celda G5 introduce
la siguiente función:
=COINCIDIR(G4, A3:A11, 0)
- Al
ingresar el código 8944 en la celda G4, el valor resultante en la celda
posición es 8, ya que Excel empieza la cuenta a partir del encabezado de
columna y determina que la información del código buscado se encuentra en
esta posición. Observa la siguiente imagen:
Función TRANSPONER
Esta función permite devolver un rango de celdas vertical a
un rango horizontal, o viceversa. Se especifica como una fórmula de matriz en
un rango que tenga el mismo número de filas y columnas.
Cuando la empleas, se especifica como una fórmula de matriz
en un rango que contenga el mismo número de filas y columnas.
La sintaxis de la función es la siguiente:
TRANSPONER(matriz)
Explicación del argumento:
Matriz: es el rango de celdas en una hoja de
cálculo o en una matriz de valores que se va a transponer.
Para el empleo de esta función debes considerar que hay dos
procedimientos para el intercambio de filas/columnas y columnas/filas:
Procedimiento 1
- Selecciona
la matriz que contiene la información.
- Presiona
la combinación de teclas Ctrl + C.
- Selecciona
una celda de la hoja de cálculo en la cual realizarás el intercambio
(transpuesta) y en las opciones de pegado elige la opción Transponer.
Procedimiento 2
- Identifica
cuántas filas y columnas tiene tu matriz de datos. Si la matriz es de 3
columnas y 5 filas entonces tienes una matriz de tipo 3x5, y la
transpuesta será de 5 columnas, 3 filas: 5x3.
- De
acuerdo al punto anterior, selecciona el número de columnas y filas donde
mostrarás el resultado en la hoja de Excel (5 columnas, 3 filas). Hecho lo
anterior, escribe el nombre Transponer.
- La
función espera que incorpores como argumento la matriz de datos.
- No
presiones Enter, utiliza la combinación de teclas: Ctrl + Shift + Enter.
- Hecho
el punto anterior, la matriz de datos resultante es la transpuesta.
Continuando con el ejemplo visto en las funciones
anteriores, utiliza la misma información para comprender mejor el uso de esta
función:
- Ingresa
en una nueva hoja de Excel la siguiente información:
- Utiliza
el procedimiento 1 de la transpuesta para intercambiar las columnas/filas
y filas/columnas del rango de la matriz de datos. Utilizando la
combinación de teclas Ctrl + C haz una copia de la tabla de datos.
Posteriormente pega en una celda elegida por ti y en la que haya
suficiente espacio para poder realizar la transpuesta:
En este resultado se confirma que las columnas pasaron a ser
filas y viceversa:
Las anteriores pantallas se obtuvieron directamente del software, para fines
educativos.
Checkpoint
Asegúrate de:
- Conocer
y emplear eficientemente las funciones de búsqueda: BUSCARV, BUSCARH y
BUSCAR.
- Aprender
el uso de la función Coincidir.
- Conocer
y emplear el uso de la función Transponer.



















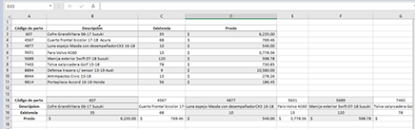

Comentarios
Publicar un comentario